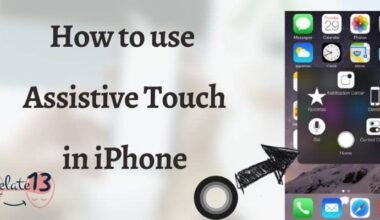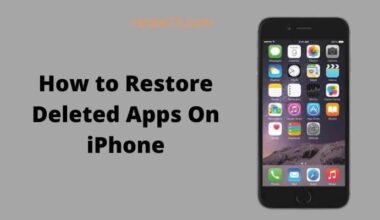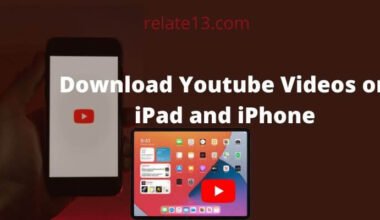Backing up your iPhone is essential to ensure that you do not lose your data in case your device is lost, stolen, or damaged. It is also important to back up and restore your iPhone before updating to a new iOS version or resetting your device. In this article, we will discuss how to backup and restore an iPhone.
The iPhone is an incredibly powerful device that can store a vast amount of important data. However, accidents can happen, and data loss can occur for a variety of reasons, including device malfunction, accidental deletion, or theft. Therefore, it is crucial to know how to backup and restore an iPhone to ensure that your valuable data can be retrieved and it’s protected if necessary.
Why should I back up My iPhone?
Creating a backup of your iPhone will store data such as settings, photos, videos, messages, and app data, in iCloud.

In the following scenarios, you can use the backup to restore your iPhone:
1. Protecting your data: Your iPhone contains a lot of important data, such as photos, videos, contacts, and messages. If you don’t backup this data, you risk losing it if your phone is lost, stolen, or damaged.
2. Restoring your device: If your iPhone is lost, stolen, or damaged, having a backup can help you quickly restore your device to its previous state. This can save you a lot of time and effort in setting up your device again.
3. Upgrading to a new device: If you get a new iPhone, having a backup can make the transition much smoother. You can easily transfer all of your data to the new device and pick up where you left off.
In this article, we will go over the steps required to back up and restore an iPhone.
How to back up your iPhone?
There are two ways to backup an iPhone – via iCloud or via iTunes. Let’s check both methods in detail.
Method 1: Backing Up Your iPhone via iCloud
To backup your iPhone via iCloud, follow these steps:
- Connect your iPhone to a Wi-Fi network.
- Open the “Settings” app on your iPhone.
- Tap your Apple ID at the top of the screen.
- Tap “iCloud.”
- Tap “iCloud Backup.”
- Toggle the switch next to “iCloud Backup” to “On.”
- Tap “Back Up Now.”
Your iPhone will begin backing up to iCloud. This process may take a few minutes to several hours, depending on the amount of data on your device and the speed of your WiFi connection. It is recommended that you keep your iPhone connected to a power source and a fast Internet connection until the backup process is complete.
Method 2: Backing Up Your iPhone via iTunes
To backup your iPhone via iTunes, follow these steps:
- By using USB, connect a new or newly erased iPhone to the computer
- Launch iTunes on your computer.
- Click the iPhone icon located on the top-left corner of the iTunes window.
- Click on Backup Now Under the Summary tab
Now, your iPhone will begin backing up to your computer. This process may take a few minutes to several hours, depending on the amount of data on your device and the speed of your computer. It is recommended that you keep your iPhone connected to your computer until the backup process is complete.
How to restore your iPhone?
If you need to restore your iPhone, you can do so using either the backup you created via iCloud or the backup you created via iTunes. Let’s check two methods in detail.
Method 1: Restoring Your iPhone via iCloud
To restore your iPhone via iCloud, follow these steps:
- Turn on your iPhone.
- Follow the on-screen commands until and unless you reach the “Apps & Data” screen.
- Tap “Restore from iCloud Backup.”
- Sign in to your iCloud account.
- Choose the backup you want to restore from. Make sure you choose the correct backup that contains the data you want to restore.
- Follow the on-screen instructions to complete the restore process.
Depending on the size of the backup and the speed of your internet connection, the restore process may take several minutes to several hours. It is recommended that you keep your iPhone connected to a power source and the internet until the restore process is complete.
Method 2: Restoring Your iPhone via iTunes
- Proceed the below steps, to restore your iPhone via iTunes:
- By using USB, connect a new or newly erased iPhone to the computer
- Launch iTunes on your computer.
- Click the iPhone icon located on the top-left corner of the iTunes window.
- Click on Backup Now Under the Summary tab
- Choose the backup you want to restore from. Make sure you choose the correct backup that contains the data you want to restore.
- Click “Restore“.
Depending on the size of the backup and the speed of your internet connection, the restore process may take several minutes to several hours.
Conclusion
In conclusion, backing up and restoring an iPhone is a crucial task that every iPhone user should perform regularly. The process of backing up and restoring an iPhone can help you to safeguard your important data, such as contacts, messages, photos, and videos, in case your device gets lost, stolen, or damaged.
There are various methods to back up and restore an iPhone, including using iCloud, iTunes, Finder, or third-party apps. Each method has its own advantages and disadvantages, and you can choose the one that suits your needs and preferences.
To ensure that your iPhone backup and restore process goes smoothly, you should follow the best practices, such as keeping your device up-to-date, using a trusted Wi-Fi network, and verifying your backup before restoring. By doing so, you can minimize the risk of data loss or corruption and enjoy peace of mind knowing that your iPhone data is safe and secure.
You may also like:
Frequently Asked Questions
Why do I need back up my iPhone?
Ans: Backing up your iPhone is important to ensure that you don’t lose any important data, such as contacts, photos, messages, and app data. If your phone is lost, stolen, or damaged, or if you need to restore your iPhone to factory settings, having a backup will allow you to easily transfer your data to a new or restored device.
How often should I backup my iPhone?
Ans: It’s a good idea to backup your iPhone on a regular basis, such as once a week or once a month, depending on how often you use your phone and how important your data is to you.
You should also backup your phone before any major updates or changes, such as upgrading to a new iPhone or changing your iCloud account.
How do I know if my iPhone backup was successful?
Ans: To check if your iPhone backup was successful, go to Settings > iCloud > Storage > Manage Storage (or Settings > General > iPhone Storage if you backed up using iTunes).
You should see a list of your backups, along with the date and size of each backup. If your most recent backup is listed and has a recent date, then it was successful.