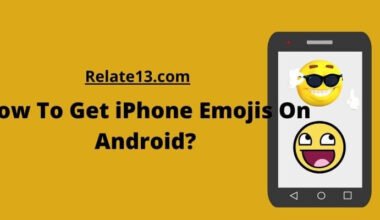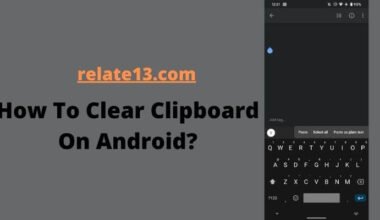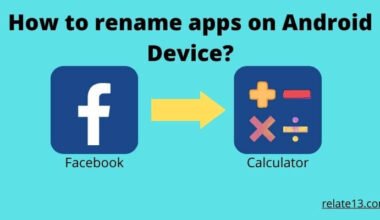Are you looking for ways to manage apps on your Android device? Managing apps on Android can help you organize your device, free up storage space, and enhance overall performance.
Whether you want to uninstall unused apps, clear app cache, or manage app permissions, this guide will provide you with easy-to-follow steps to effectively manage apps on your Android device.
From rearranging app icons on the home screen to disabling or force-stopping apps, you’ll discover simple techniques to take control of your app ecosystem.
So, if you’re ready to optimize your Android experience and streamline your app management, let’s dive into the step-by-step instructions to manage apps on Android.
Ways To Manage Apps on Android
Proper management of apps on Android is the reason your phone runs efficiently for a long time. Manage apps to save storage space for future needs, improve performance, run smoother (because apps consume RAM), keep apps up to date, and keep apps you don’t need portable. You can remove it from your phone.

- Open the Settings app on your smartphone. (usually looks like a gear icon).
- Scroll down and look for save options. Tap Storage.
- Here you can see a meaningful list of storage space currently used by applications, photos and videos, audio files and ringtones, downloads, and other files on your device. And how much space is left now? You can delete everything here.
Application Manager
If you want to clear the storage space from your phone. Now here comes the use of an application manager. As it allows you to make changes to the device without wiping anything out. Android provides you with a built-in App manager which allows you to do everything. Here’s how to access that:

1: – Open the Settings app in your respective Android.

2: – Now scroll down and tap the Apps/Application Manager option (you may need to tap Applications > Manage Applications or Manage Applications). You will see a list of different apps.

3: – Click on the specific app you want to manage. It displays all the options you need to manage your application. For uninstall, update, clear cache, etc.
Please note:
These options may vary depending on your phone and Android version. But you can find what you need. No big changes, just minor changes.
Various ways to learn how to manage apps in Android.
Method 1: – Force stop or disable the app.
If you think you don’t use some apps and they still drain your battery and are the reason for slow performance off your phone you can disable, or force stop such applications.

1: – Go to the Settings app on your respective mobile.
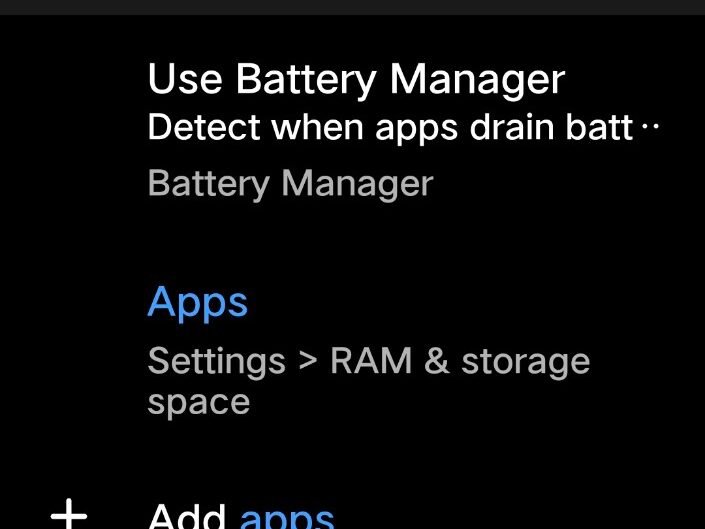
2: – Scroll down and tap on the apps/application manager option (you may have to tap Applications and then Manage or Manage Applications).

3: – Now you can see the list of various apps. Select the app on which you want to perform the task. Then click on the force stop/disable option.

Method 2: – Uninstall an app.
If you find any application useless you can uninstall it anytime you want. To uninstall the application, do this-

1: – Open the Google play store app.
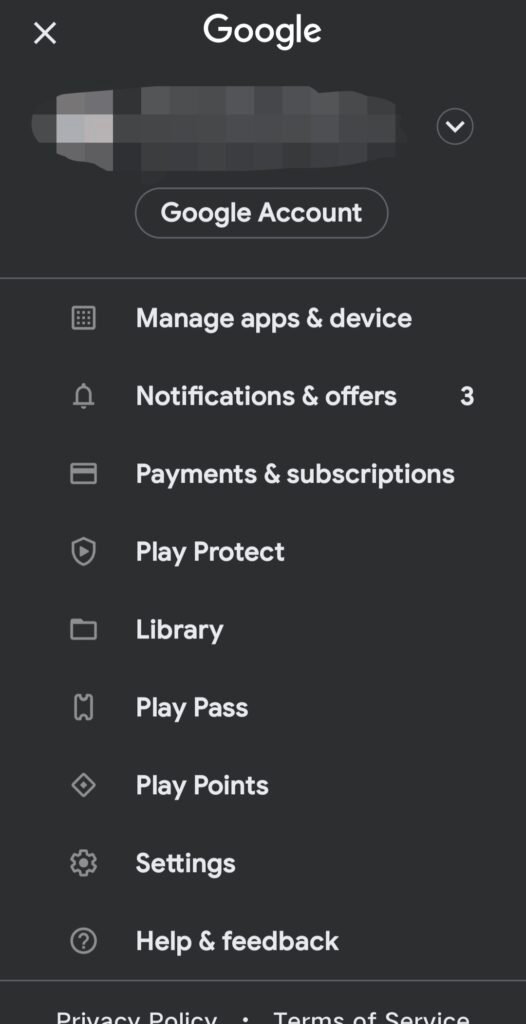
2: – Once opened on the right-hand side of your screen you will notice your profile icon click on it. Under that section click on the Apps option as shown in the above image.

3: – Now opened you will see two options, click on the Manage apps as shown in the above-given image.
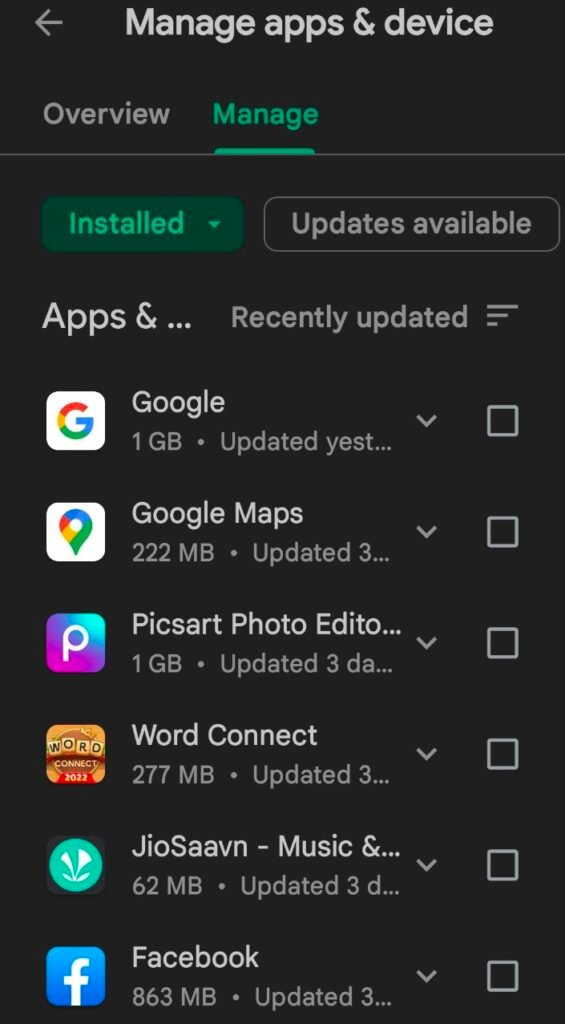
4: – Once done you will notice that all of the apps that you have installed using that specific account on Google Play will be shown.

5: – Select the app which you do not want to use. In this case, I have to choose Google and then click on the Uninstall option.
Just go back if you want to uninstall multiple apps and remember this method can also be done through Uninstall < Apps < Setting.
Method 3: – Clear app data and cache
Clearing the app’s data or cache clears up many problems. Since it wipes the complete app data, it also wipes errors. However, clearing the cache and data will also result in data loss. For example, game high scores. Clear the cache by following these steps:

1: – Open the Settings app on your Android phone.

2: – Scroll down and tap on the apps/application manager option (you may have to tap Applications and then Manage or Manage Applications).

3: – Now you can see the list of various apps. Select the app on which you want to perform the task.

4: – Now choose clear cache to delete the cache. Choose clear data to delete the complete data. And start as new.
Method 4: – Update an app.
Updates in an application can be because of any reason like new features or removal of bugs. Updates improve the performance of the application or phone by making it more efficient. Do this to update an app-

1: – Open the play store app. On the tap on the left corner, open the menu.
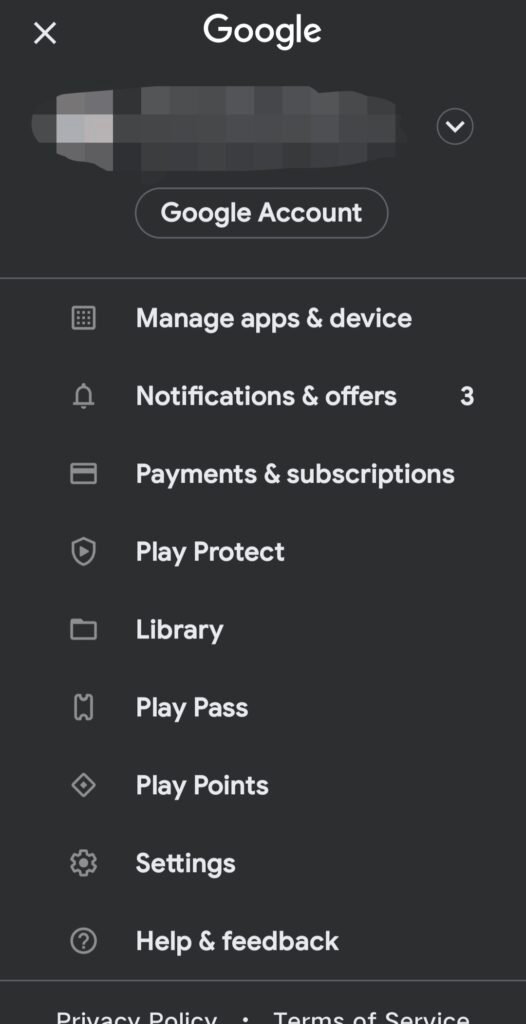
2: – Select my manage apps through the profile icon. You will see the list of all installed apps.
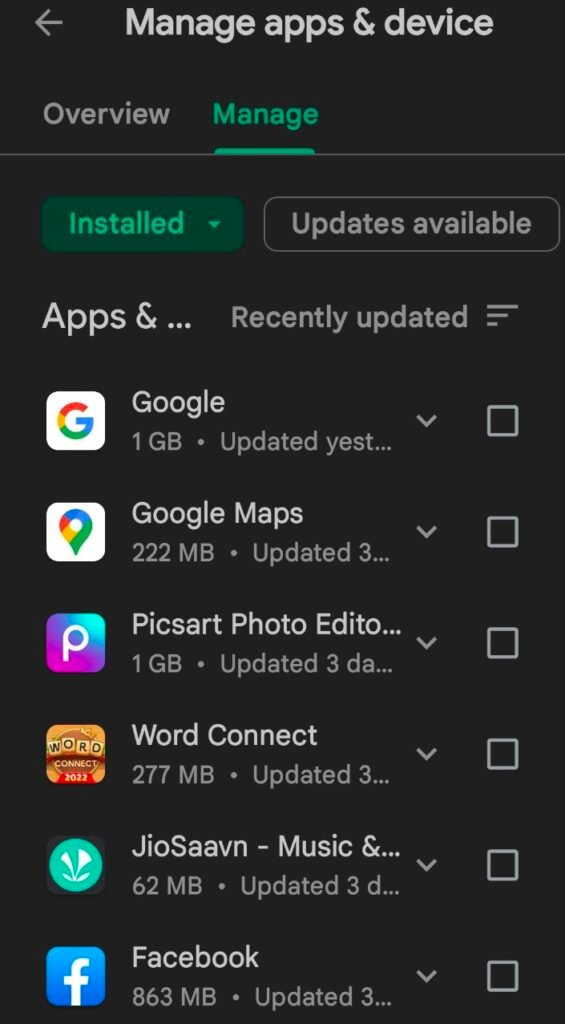
3: – Select the Update available option that you can see on the top and click on the app which you want to update and then hit the update button.
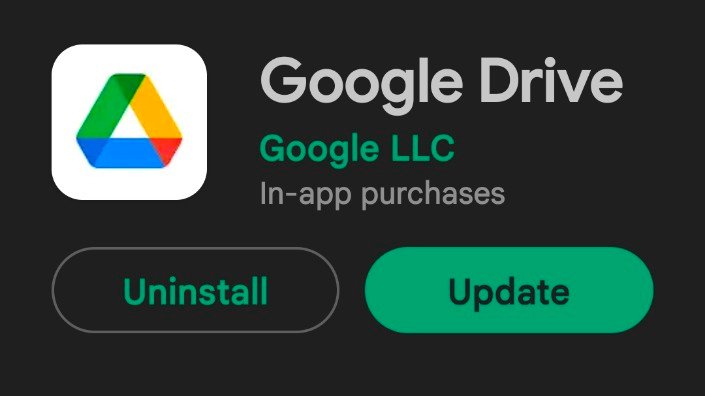
If you want to update all the apps, click on the update all button.
Method 5: – Uninstall app updates.
You may have problems with your application with the new update, or you may prefer the previous version. This option is usually only available for system apps or apps pre-installed on your phone. Here’s how it’s done:

1: – Open the Settings app.
2: – Scroll down and tap on the apps/application manager option (you may have to tap Applications and then Manage or Manage Applications).
3: – Now you can see the list of various apps. Select the app you want to modify.
4: – Now tap on the uninstall updates button.
Method 6: – Move apps to SD card storage.
Moving the apps to your SD card can save a lot of storage space in your phone. And if more space is free, your phone works more smoothly. Here’s how to do so-

1: – Open the Settings app.
2: – Scroll down and tap on the apps/application manager option (you may have to tap Applications and then Manage or Manage Applications).
3: – Now you can see the list of various apps. Select the app which you want to move.
4: – Tap on the move to SD card button. You can also move it again to the phone’s storage.
You may also like:
Conclusion
In conclusion, managing apps on your Android device is a straight process that can greatly enhance your experience. By following the steps given in this guide, you can organize your apps, free up storage space, and improve the overall performance of your device. Whether you want to uninstall unnecessary apps, clear app cache, or manage app permissions, you now have the knowledge and tools to take control of your app ecosystem.
FAQs
How do I delete an app on my Android device?
To delete an app on your Android device, long-press the app icon and drag it to the “Uninstall” option that appears on the screen. Alternatively, you can go to “Settings” > “Apps” and select the app you want to delete, then tap “Uninstall.”
How do I disable an app on my Android device?
To disable an app on your Android device, go to “Settings” > “Apps,” select the app you want to disable and tap “Disable.” This will prevent the app from running in the background and using up resources.
How do I update my apps on my Android device?
To update your apps on your Android device, open the Google Play Store app, go to “My apps & games,” and select “Update all” or choose individual apps to update.
How do I back up my apps on my Android device?
To back up your apps on your Android device, go to “Settings” > “System” > “Backup” and turn on “Back up to Google Drive.” This will back up your apps and data to your Google Drive account.