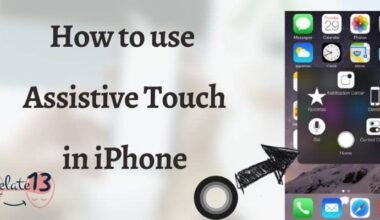Ready to know some best iPhone hacks? iPhones are among the most popular smartphones on the market, and for good reason. They offer a sleek design, top-notch performance, and a user-friendly interface that makes them a pleasure to use. But did you know that there are many hidden features and tricks that can make your iPhone experience even better?
In this article, we’ll explore some of the best iPhone hacks, tips, and tricks that can help you customize your device, be more productive, and get the most out of your iPhone. Whether you’re looking to personalize your home screen, improve your productivity, or simply have fun with your iPhone, these hacks can help you take your iPhone experience to the next level.
So, if you’re an iPhone user looking to get more out of your device, keep reading to discover some of the best iPhone hacks, tips, and tricks!
The Best iPhone Hacks that You Never Knew
1. Picture-in-picture video

Gone are the days when you had to pause or quit a video-playing app when you needed to answer a call, check your messages, or check your email. It was so sudden that you would even lose track of exactly where you were before you accidentally closed the app.
Good news for those who like to multitask in this regard. The iOS 14 update fixed this long-standing problem.
You can now return to the home screen or switch between apps while your video floats above other apps in a nice-looking popup window.
It’s certainly a good way to multitask. To enable this feature, simply enable picture-in-picture mode with full screen video.
If you want to set it as default, you have to go to Settings > General > Picture in Picture and from here you have to enable PiP auto start.
This feature works with most video applications such as Netflix, but unfortunately does not work with YouTube.
2. Use a mouse with your iPhone
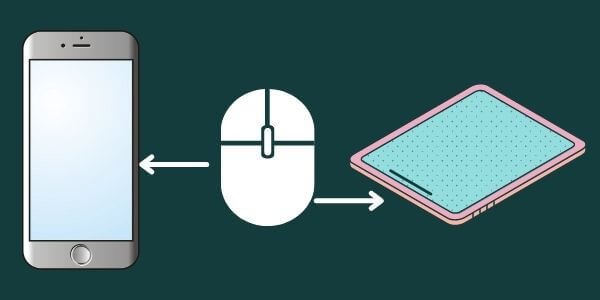
Yes you read that correctly. You can also use a regular mouse with your iPhone. No, you don’t need to connect with cables. A mouse can be connected via Bluetooth.
You can also use this mouse to navigate interfaces, browse the web, and play video games. With iOS 14, you can also adjust the pointer size.
Here’s how to use a Bluetooth mouse with your iPhone:
Open Settings > Accessibility > Touch > AssistiveTouch > AssistiveTouch > Enable
Once this is done, you can now go to Bluetooth and connect your mouse. Once connected, you can now start using your mouse to navigate through your iPhone interface.
3. Use headphones to take photos

This is great news for those who get blurry photos every time they press a button on their iPhone.
Use the volume up/down buttons on your headphones to capture clear, blur-free photos.
- Connect your Apple earphones to your iPhone.
- Launch the camera app.
- Frame the photo or the subject of the photo. Simply use the volume up or down button on the earphone cable to take a photo.
4. Adding Dark Mode to Control Center
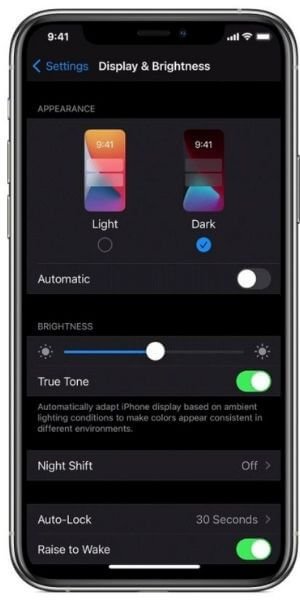
The long-awaited dark mode has been released in iOS13. No list of iPhone tips and tricks would be complete without mentioning Dark Mode.
Switching to Dark Mode can be a hassle, but you can save time by adding a switch to Control Center for quick and easy access.
To do this, you have to go to Settings > Control Center > Customize Controls.
Once you reach the customization controls page, you need to scroll down and tap the + button next to the dark appearance.
This adds a Dark Mode button to Control Center for convenient access.
5. Taking screenshots in PDF format
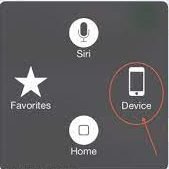
This is a very useful trick that is often overlooked and we often end up googling how to convert from so-so formats to PDF.
Introduced in iOS13 and later, users can now directly save full-page screenshots in PDF format in most applications on his iPhone.
If you take a screenshot of the Safari browser, there are tabs. You can choose to save only the screen you are viewing or save the entire page.
This feature allows users to save screen screenshots or entire pages in PDF format. It has been further improved by allowing users to highlight the entire page and use the scroll bar on the right to jump to where they want to edit.
6. Undo with a Shake

Ever typed something wrong and then tried deleting it by either deleting all of the text you already typed or by moving the cursor with your large fingers and spending a good 10-30 seconds trying to get it into the right spot with frustration.
Well, you don’t need to do that anymore. Just shake your iPhone and it will undo your typos. As simple and as straightforward as that.
7. Move the cursor with Space Bar
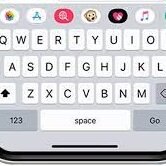
That is correct. To move the cursor to the correct spot, simply press and hold the spacebar and slide your finger back and forth, and the cursor will follow your finger.
8. Calculate without a Calculator
No need to launch the calculator app every time you need to do a calculation.
Just go to your home screen and start typing in the search bar and it will all be calculated for you.
9. Close browser tabs automatically
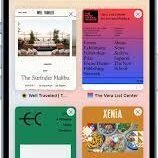
We know that you often have many tabs open in your Safari browser and don’t want to bother closing them one by one.
What if there was a way to close all tabs every time you close the browser? You can set Safari to automatically close all tabs every time you quit.
Just go to Settings > Safari > Close Tabs. From there, you can choose to lose tabs daily, weekly, or monthly.
10. Remove advertisements
Intrusive ads that track your search history can be a real problem.Knowing someone is looking at what you’re looking for is scary enough by itself.
Luckily, iOS gives you the option to opt out of such ads.
You can go to Settings > Privacy > Advertising > Limit Ad Tracking.
11. Type instead of talking to Siri
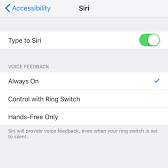
Next iPhone hacks is this one related to your dearest Siri.
Public speaking on the phone can be nerve-wracking and embarrassing. Luckily, people who can’t live without Siri but don’t want to embarrass themselves in public can type to talk to Siri.
Head over to Settings > Accessibility > Scroll down to Siri > Toggle Type to Siri.
12. Teach Siri – how to pronounce names correctly

Wouldn’t it be nice if Siri could pronounce the names of your friends and family correctly? Now you can tell Siri how to pronounce names correctly. Method is as follows-
- Say “Hey Siri” to activate Siri.
- Now say, “(name) is not pronounced like that.”
- Then say the desired name to correct the pronunciation of the name.
- Siri will teach you several pronunciation techniques. Choose the correct pronunciation.
13. Hide Photos

This is probably one of the most requested features on almost all mobile devices. Sometimes there are pictures on our phones that are just our eyes.
If you want to hide your photos from prying eyes, here’s how to do it.
- launch the photo app
- Then select the album that contains the photos you want to hide
- select photo
- Tap the Share button in the bottom left corner
- Then tap the hide button in the bottom right corner
- Tap to hide.
14. Change default setting
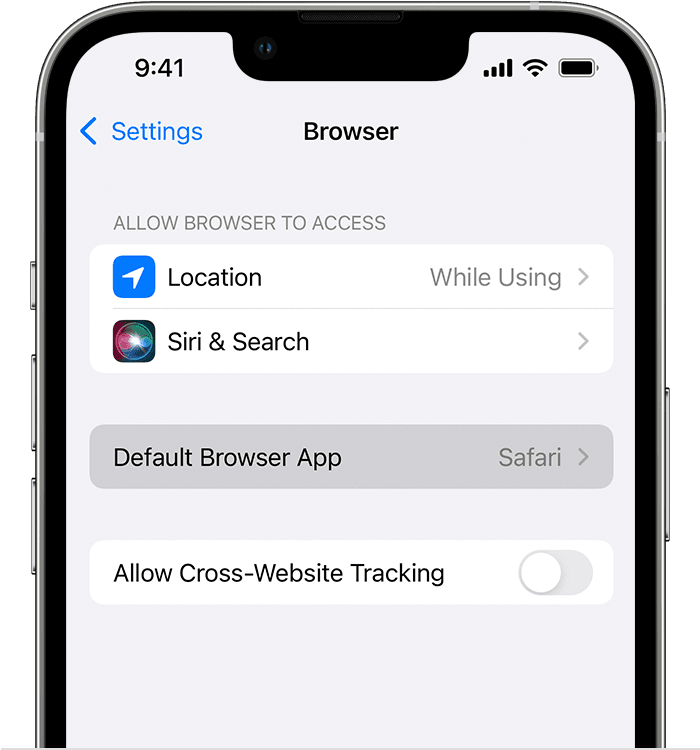
Now you can change your default setting easily with simple tabs. Earlier you have some setting which were at default like your browser, mail and many other.
To change this setting just go settings >type in the default setting name which you want to change.
For example, In the above picture to change the default setting of browser you need to go to setting > browser.
15. Send reply to single messages
Now instead of going through the app and sending the message you can send the reply to the person without opening the app.
16. Turn on flash for notification alert
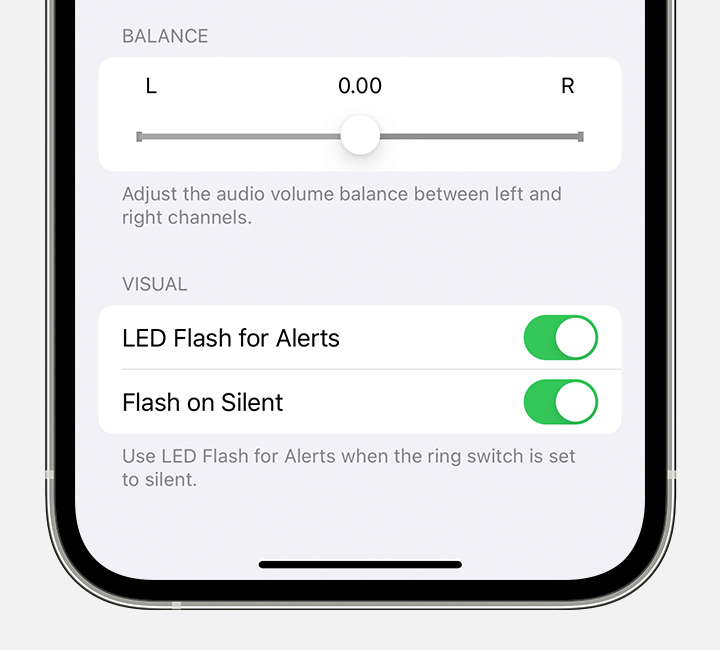
You can turn on flash for every notification alert you receive this way you are notify if you have gotten any new notification or not. To do this you need to follow the below mentioned steps and you would be good to go.
Settings>Accessibility >Audio/Visual > LED Flash for Alerts > Flash on Silent.
17. Command Siri to take pictures or wake you up.
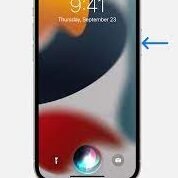
Next iPhone hacks is related to Siri. Siri is like a personal assistant that obeys each command of yours without bickering. All you have to say is,
Hey Siri! help me click pictures.
Hey Siri! Wake me up after 10 minutes
Hey Siri! Meaning of Google
These are some of the examples which you can do with the help of Siri.
18. Copy links to all open tabs
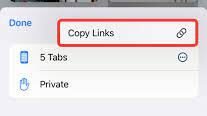
You can copy all the links to all of your open tabs with manually doing it so. To do it all you need is Open tabs > View tabs > Click on the three vertical dots > copy all links.
And if you want you can even paste them on your apps or so.
19. Swipe left to open new tab
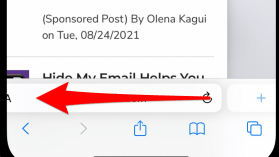
Instead of going with the long way of adding a new tab, all you need to do to add a new tab to your browser is that just give it a left swipe and automatically a new tab would be added to your existing tabs.
You may also like:
- Mirror iPhone to TV without Apple TV?
- Restore Deleted Apps On iPhone.
- How to Reset iPhone Back to Factory Setting?
- Why Does My iPhone Keep Restarting Itself?
Conclusion
In conclusion, there are numerous hacks, tips, and tricks that can help users get the most out of their iPhone. Some of the most useful ones include optimizing battery life, utilizing Siri for voice commands, customizing notifications, setting up shortcuts, using the control center for quick access to commonly used settings, and taking advantage of the various camera features. Ultimately, the best hacks, tips, and tricks are those that suit the individual needs and preferences of each iPhone user.
FAQs
Q: What are some of the best iPhone hacks to improve battery life?
Some useful hacks to improve battery life include disabling unnecessary features, using Low Power Mode, reducing screen brightness, and closing background apps.
Q: How can Siri be used for voice commands and other tasks?
Siri can be used for a variety of tasks such as setting reminders, sending messages, making phone calls, and getting directions. Simply activate Siri and speak your command.
Q: How can I customize notifications on my iPhone?
You can customize notifications by going to Settings > Notifications and selecting the app you want to customize. From there, you can choose the type of notification you want to receive and adjust the sound, vibration, and other settings.
Q: What are some useful shortcuts to set up on my iPhone?
Some useful shortcuts include creating a shortcut to quickly turn on/off Wi-Fi or Bluetooth, creating a shortcut to send a pre-written message, and creating a shortcut to open a frequently used app.