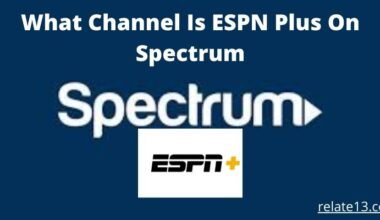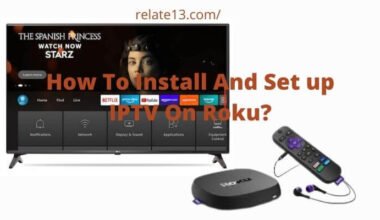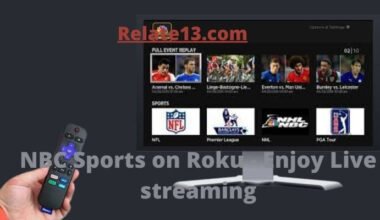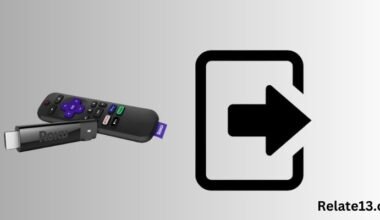If you’re a Roku user, you likely know the importance of having an active account to access and stream content on your TV like HBO Max, Zee5, etc. Your Roku account is connected to specific channels such as Sports like NBC Sports and Fox Sports, billing information, and other preferences for a personalized streaming experience. However, there may come a time when you need to change your Roku account on your TV.
There may be several reasons why you want to change your Roku account, it can be because of some technical issue, account upgrades, or simply wanting to switch to a different Roku account. Changing a Roku account is a simple process, it will take only a few minutes.
You may curious to know about how to change your Roku account on TV, in this guide we will provide you with a step-by-step process in detail, so you can easily change your Roku account on TV.
Is it possible to switch to a Roku account?
Although you can connect as many devices as you want with one Roku account, it is unable to connect one device with several Roku accounts. You can only use one Roku account on a device and can switch accounts between the devices.
Either you can unlink your device from the Roku account or erase all the information in the account. Both ways you can replace your existing Roku account with the new one.
There is no need to mention that you will lose all your favorite channels and preferred shows once you erase all the data from your account. Therefore, think wisely before making any decision.
How to change your Roku account on your device?

No matter what the reason for switching a Roku account is, there are basically three ways to change your Roku account on your TV.
- Unlink your Roku account from your TV
- Factory reset
- Guest mode (temporary)
Don’t worry, we’ve covered each method in detail. For more information, relax and read our complete guide.
How to unlink the Roku account with tv?
To set up a Roku account on your TV, you’ll need to complete the activation process. This includes linking your account to your TV or creating a new account.
Just like you link your TV to your Roku account, you can also unlink it. Unlinking your Roku account from your device will unlink your TV from that account. However, this account can be used on another device.
Requirements:
A smartphone/tablet/laptop with a stable internet connection.
The steps you can use to unlink or deregister your account with the TV are:
- Navigate to the official Roku website using any web browser on your Android or Apple device.
- Log in with the Roku credentials.
- Go to your ‘profile’ and click on the ‘Linked devices’ option.
- All the devices that are linked to your account will catch your sight.
- Now click on the devices that you want to unlink and click on the “unlink” button.
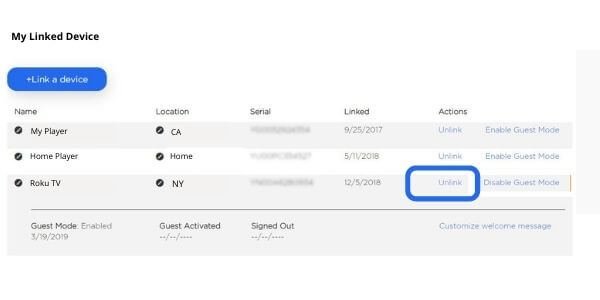
- Please confirm the action. Your TV is not currently linked to your Roku account.
- Set up your TV or log in with new access data.
Note: This does not affect device customization settings. You can use the same account on other devices.
How to perform a factory reset on the Roku device?
Another method you can use to change your Roku account is to do a factory reset. However, this will erase all data on your account, including the Roku account linked to your TV. Follow the steps to factory reset your Roku device.
- Turn on your Roku device and go to “Roku Remote Home Page”.
- Go all the way down and click Settings.
- Select the System tab, then select Advanced system settings.
- Click on Advanced System settings and you will see the factory reset option. Click Factory Reset, then reset all factories.
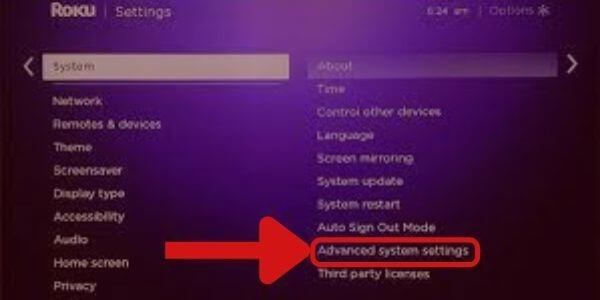
This will erase all data on your Roku device. You can also use another method to factory reset your device. This only requires a Roku device and can be done in no time.
A button will appear on your Roku device. Hold for about 20 seconds and exit as soon as the light blinks.
This will factory reset your device and completely change your device to its original state.
How to use Guest mode on tv?
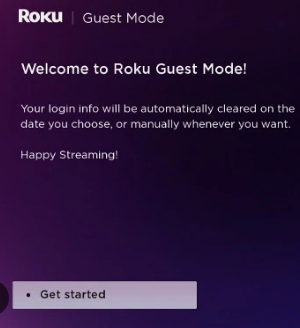
This feature is very useful if you have frequent visitors to your home. Everyone wants to see their channel’s favorite playlist. In that case, you can use guest mode to change your Roku account for a period of time.
When your session expires, your Roku account will automatically be removed from your TV, and you will be returned to your original account.
The mode is by pressing the Roku remote start button. select disable guest mode. Enter your pin and exit the guest mode.
To use this great feature, follow these steps:
- Go to your TV home screen.
- Scroll down and go to Settings. Click System.
- Select “Guest Mode” and select “Enter Guest Mode”.
- Enter the required PIN. Select and confirm.
That’s it! Now you can use a separate guest account just for guests. The count is automatically deleted when the session expires.
Alternatively, you can press the Roku remote to exit the mode
Can the Roku account be deleted permanently?
Yes. It is possible. If you want to permanently delete your Roku account, you can permanently deactivate your account.
Once you delete your Roku account, there is no going back. It cannot be reactivated. Also, cancel any subscriptions on your Roku account. Alternatively, you can press the Roku remote to exit the mode
To delete/deactivate the Roku account permanently, use these steps.
- Login to Roku’s official website using your smartphone or laptop.
- Once you log in, scroll down till the end. You will see a list of connected devices.
- Unlink all the devices connected there.
- You will also find a document regarding deactivating the account. Click on it and confirm the deactivation.
This will completely deactivate the Roku account and you cannot use this account on any other devices from now on.
You may also like:
- How To Cancel Britbox Subscription On Roku?
- Install And Set up IPTV On Roku.
- How To Get Peacock On Roku
- How To Get A Web Browser on Roku?
Conclusion
In conclusion, changing your Roku account on your TV is a simple process that can be done in a few easy steps. Whether you are experiencing technical issues, upgrading your subscription, or sharing the account with multiple users, changing your Roku account on your TV is an important step to ensure uninterrupted streaming. In this guide, we covered the different step-by-step processes in detail so you can easily change your Roku account on TV.
FAQs
Can I change my email to Guest mode?
Yes, you can if you have turned on the Guest mode on Roku you can log in to other emails. But do remember once you have logged out or disabled the Guest mode on Roku. Chances are that the email that you have used would also be logged out.
I forgot my password on Roku. What to do now?
Don’t worry just click on the forgot password and you would be able to generate a new password with the help of your registered email address.
Can I have multiple Roku accounts on my TV?
No, you cannot have multiple Roku accounts on your TV. You will need to factory reset your device and set it up with a new account.
What happens to my apps and channels when I change my Roku account on my TV?
If you change your Roku account on your TV, any apps and channels that were downloaded using the old account will no longer be available. You will need to download and add the channels again for using your new account.
Do I need to pay again for the channels I had on my old account if I change it on my TV?
If you had paid channels associated with your old account, you will need to purchase them again using your new account. However, if the channels were free, you can download and install them using your new account for free.