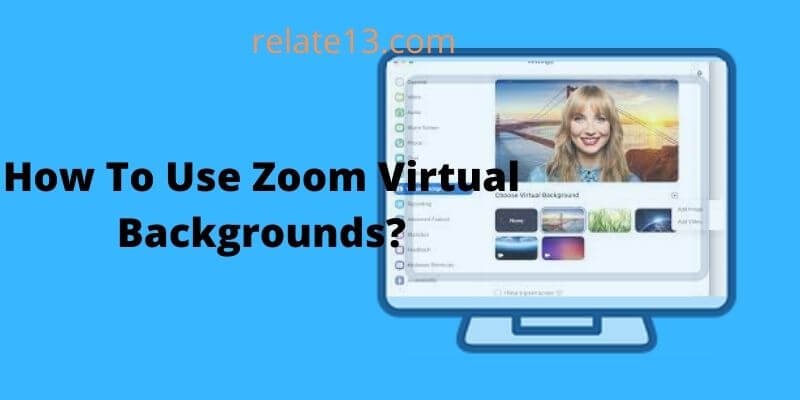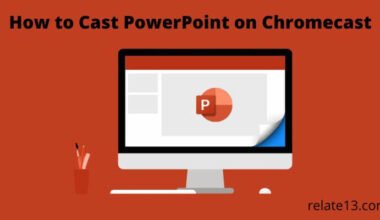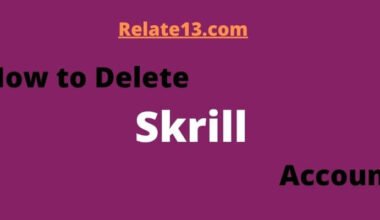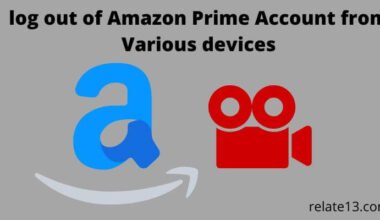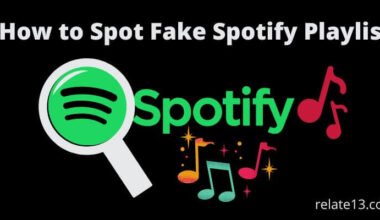Getting Zoom virtual background is an amazing experience you can get during the video call. It totally changes your background location and makes it like you are somewhere else.
Today in this era most people have high-speed internet access and they do like to talk virtually with other people. During covid, most Schools, Colleges, Institutes, Companies, and Doctors held video call meetings to interact because it is contact-free, safe, and easy to meet face to face virtually.
Zoom is one of the most popular video conferencing platforms in the world. You can host a webinar on zoom and also attend office meetings and online classes as well.
The most important thing is, the Zoom app supports all devices and you can use it on your desktop, or mobile. Even if you want a bigger screen you can use zoom on your LG Tv and also on firestick. Millions of people use it for daily work that required face-to-face meetings. You can use a virtual background feature where you can change your background location.
What is Virtual Background in Zoom?
A virtual background lets you change your background image during the meeting. It hides your actual background behind you and changes it into the new one. For the best result, experts suggest that you should use the green screen in your background.
You should not wear the same color as the background color because you have to let Zoom know the difference between you and your background.
Why Do I need a Virtual Background?
A common question arises why do you need a virtual background in a video conference? Well, it serves two answers.
- For Business Meetings or Proper Formal Environment
- For Entertainment and Fun
Business Meetings or Proper Formal Environment
We are judged by our appearance when we meet someone and the same thing apply on during video conferencing sessions or organizing virtual events. During your official meets you can create a professional virtual background because it is the first thing your Boss, client, and interviewer see when they join the meeting room.
A good environment helps to create a professional impression on the other side of people.
Keep your background minimalist and distraction-free so that your client only focuses on you, not your background. Always try to create a unique visual presence in front of others.
For Entertainment and Fun
Casual virtual meet with your friends and cousins need something different and that’s where virtual background plays the role. You can change your home background into a beach, resort, mountains, etc to make your interaction interesting.
You can choose any image you want as your background, if you are a marvel and DC fan then you can use free shared images in the zoom virtual background feature.
How do I get a perfect Zoom Virtual Background?
There are a few things that you should remember before you start a virtual Background.
Tip-1: Always use a solid color background and experts suggest Green color is the best for virtualization.
Tip-2: Select the camera with a high-quality resolution for better virtual background. New mobile, laptops comes with good camera quality pictures but the old one may not be that clear. In that case, you can purchase a new webcam with higher picture quality.
Tip-3: Use light that is evenly spreading on you and your background. It should not be too bright or low.
Tip-4: Do not wear clothes that have the same color as the virtual background color. It would be difficult to differentiate yourself from your background.
Tip-5: The background image should be a high-quality image. Zoom recommends using the image with an aspect ratio of 16:9 and a minimum resolution of 1280 x 720 pixels.
Tip-6: A Video resolution should be 480×360 pixels(minimum) and 1920×1080 pixels(maximum).
How to Change Zoom virtual backgrounds on desktop?
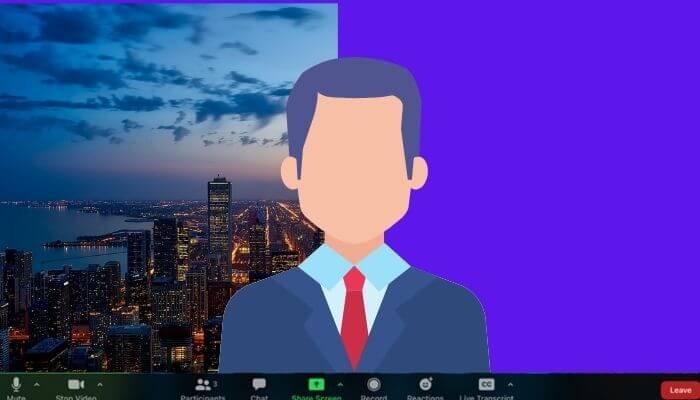
1. Open the Zoom app.
2. From the top right corner of your profile, choose Settings.
3. You will be able to see the option of Virtual Background on the left of the menu.
4. Choose the virtual background and you will be able to see a few default background options provided by Zoom.
These include backgrounds like an outer space scene, blades of grass, etc. Choose the one which is appropriate for your video chat purpose.
5. When you click on the virtual background it will change your screen. You can also choose to have a green screen if you want.

How to Change Zoom virtual background during a video call?
1. Tap on the arrow ^ next to stop the video at the bottom of your screen.
2. It will give you an option to “choose a virtual background”
3. Choose the background for yourself.
4. Now you can return to the meeting with your new virtual surroundings.
How to enter your own image or video as Zoom virtual background?
1. Open the Zoom app.
2. From the top right corner of your profile, choose Settings.
3. You will be able to see the option of Virtual Background on the left of the menu.
4. On the Virtual Background Page, click on the + icon. The + icon is next to where it says Choose Virtual Background.
A pop-up box will appear from where you can upload a photo from your computer. Choose the photo you want and now it will be available with other pictures.
5. To delete any photo you uploaded earlier, tap on the X in the top left corner. And it will be removed.
How to Change Zoom virtual backgrounds on mobile phone
1. Open the Zoom app and join a meeting with your account logged.
2. You will see three dots at the bottom right of the screen.
3. Tap on that to open the More menu.

4. Now click on Virtual Background.
5. Now you can choose any of the default background options, or upload your own background that you intend to use.
You may also like:
In the end
In this article, we told you how and where you can use different zoom virtual backgrounds. Whether it is your laptop or mobile, the zoom application is easily accessible on both devices.
There are in-built backgrounds available in the app but if you want a new one then you can add it from your library. Feel free to drop me a message if you have any quarry related to the topic.